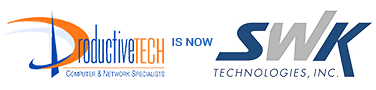With every new update, Windows 11 brings a range of new features and enhancements to improve user experience. However, it also introduces some disruptive settings that may not align with everyone's preferences. To help you with this issue, we’ll discuss these settings in Windows 11 and provide step-by-step instructions on how to disable them.
Disabling Cortana's voice activation
One of the notable changes in Windows 11 is the integration of Cortana, Microsoft's virtual assistant, into the taskbar. However, some users might find Cortana's voice activation disruptive or unnecessary. To disable it, follow these steps:
- Press the Windows button + I to open the Settings page.
- Go to Apps > Installed apps > Cortana.
- Click on the three dots next to the Cortana app and choose Advanced options.
- Under Runs at log-in, set the toggle to Off.
Disabling system sounds
Windows 11 includes various system sounds that play during specific events or actions, such as startup, shutdown, and notifications. While most users don’t mind these sounds, they can be distracting especially during work hours. To disable system sounds, follow these steps:
- Press the Windows button + I to open the Settings page.
- Go to Personalization > Themes > Sounds.
- Under Sound Scheme, choose No Sounds from the drop-down menu.
- Click on Apply then OK.
Disabling Windows snap assist
Windows Snap Assist is a feature that automatically organizes and resizes windows when dragging them to the edge of the screen. Many users find this helpful, especially when they’re multitasking. However, some users find it disruptive or prefer to manage Windows manually. To disable Windows Snap Assist, follow these steps:
- Press the Windows button + I to open the Settings page.
- Go to System > Multitasking > Snap Windows and click the toggle to turn off Snap Assist.
Disabling Windows tips and suggestions
Windows 11 provides helpful tips and suggestions to guide users and introduce new features. However, if you find these prompts bothersome or prefer a more streamlined experience, you can disable them by following these steps:
- Press the Windows button + I to open the Settings page.
- Go to System > Notifications > Additional settings.
- Uncheck the Get tips and suggestions when using Windows checkbox.
Adjusting these settings allows you to regain control over your operating system and create an environment that works best for you. If you want to learn more about how to optimize your Windows 11 experience, give our experts a call today.