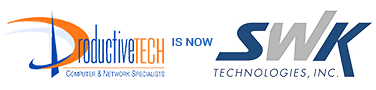Windows 11 has powerful productivity features that many users often overlook or underuse. In this blog, we highlight these features and discuss how they can improve your workflow and time management.
Snap Layouts
Snap Layouts lets you organize your workspace in new ways. With six versatile layouts, you can easily snap open windows to different sections of your screen, which can help maximize your productivity. To use Snap Layouts, simply press Windows Key and Z, and choose from options like side by side, in a column, or in a grid. This feature proves particularly handy when you're not using a large monitor, as it allows you to make the most of your screen space and multitask more efficiently.
Voice typing
Boosting your typing productivity can be as simple as letting your computer do the typing for you, and Windows 11 lets you do just that with its voice typing feature. Just press and hold the Windows key + H to activate this built-in voice typist. Click on the microphone icon that appears, and start speaking.
For the initial use, Windows will install speech recognition software to enhance its accuracy and efficiency. Voice typing enables you to articulate your thoughts swiftly and accurately, making your keyboard a more versatile tool.
Focus Sessions
It can be hard to stay focused on a task when there are so many distractions on your computer. Windows 11 introduces a helpful solution through its Focus Sessions feature. This function activates Windows 11's Do Not Disturb mode, silencing all notifications and preventing apps in the taskbar from demanding attention. It also deactivates badge notifications on taskbar apps. When you start a Focus Session, you can use the Windows Clock to set a time limit so you don't have to worry about how long to keep Do Not Disturb turned on. This way, you can work without distractions.
Use the PowerToys utility
PowerToys is a free utility that adds a number of additional features and tools to Windows 11. Some of the PowerToys’s productivity-boosting features include:
- FancyZones: FancyZones allows you to create custom window layouts.
- PowerRename: PowerRename enables you to quickly rename multiple files at once.
- Image Resizer: Image Resizer lets you to quickly resize images.
- PowerToys Awake: PowerToys Awake prevents a computer from going to sleep, without the user having to manually change the power and sleep settings.
Virtual desktops
Virtual desktops allow you to create multiple workspaces on your computer, so you can easily switch between tasks and projects without having to minimize and maximize windows. To create a new virtual desktop, click the Task View button on the taskbar, then click the New desktop button. To switch between virtual desktops, click the Task View button again and then click on the desktop you want to switch to.
Improved clipboard
Microsoft has enhanced the Windows clipboard function — it now stores multiple clips and lets you preview those clips and choose which one you’d like to paste into a document. You can also store clips permanently, which can be valuable for those who copy and paste various templates on emails or documents.
If you have more than one Windows device, you can use this feature on all of them. Here's how: Go to Settings, then System, and click on Clipboard. Turn on "Clipboard history" and "Sync across devices." Then, you can copy something on one device and paste it on another.
Need more productivity tips? Contact our professionals to boost your team’s performance and enhance overall productivity.